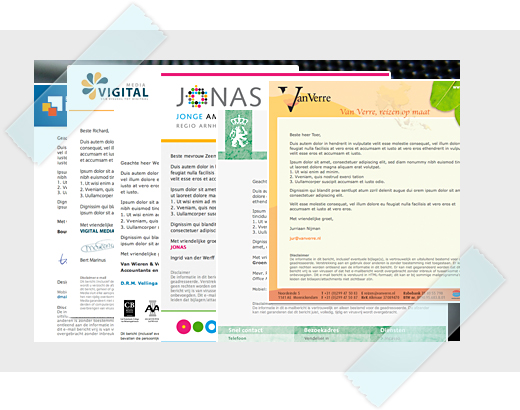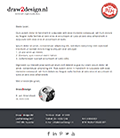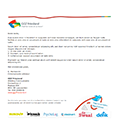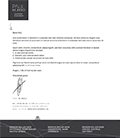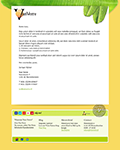Installatiehandleiding
Maak een keuze uit de volgende opties:
 Outlook Express Outlook Express
 Windows Live Mail Windows Live Mail
 Outlook 2003 Outlook 2003
 Outlook 2007 Outlook 2007
 Outlook 2010/2013 Outlook 2010/2013
 Apple Mail Apple Mail
Microsoft Outlook 2010/2013
DesignMail toepassen op alle berichten
1. Om uw DesignMail als standaard briefpapier in te stellen klikt u op het tabblad Bestand.
2. Klik op Opties.
3. Klik op Briefpapier en lettertypen.
4. Klik op het tabblad Persoonlijk Briefpapier op Thema.
5. Klik onder Kies een thema op uw DesignMail briefpapier en klik op OK.
6. Klik tweemaal op OK.
DesignMail toepassen in een enkel bericht
Deze optie kunt u gebruiken wanneer u meerdere DesignMails op uw computer gebruikt voor verschillende e-mailaccounts. Ook kunt u hiermee éénmalig een nieuwsbrief of campagne verzenden via e-mail.
1. Ga naar het tabblad Start, klik in de groep Nieuw op Nieuwe items, wijs E-mailbericht met aan en klik op Met meer briefpapier.
2. Klik onder Kies een thema op uw DesignMail briefpapier en klik vervolgens op OK.
3. Type en verzend uw bericht.
DesignMail niet meer gebruiken
1. Klik op het tabblad Bestand.
2. Klik op Opties.
3. Klik op E-mail.
4. Klik op Briefpapier en lettertypen.
5. Klik op het tabblad Persoonlijk briefpapier op Thema.
6. Klik onder Kies een thema op Geen thema.
7. Klik tweemaal op OK.
Beginnen met DesignMail
U start met typen van een nieuw bericht op de plaats van het kruisje 'x' bovenaan uw leeg DesignMail briefpapier. Dit kruisje kunt u daarna verwijderen; het dient enkel om in Outlook het juiste lettertype in te stellen aangezien Outlook anders het standaard lettertype hanteert.
Soms ziet een DesignMail er tijdens het opstellen in Outlook anders uit dan de bedoeling was: plaatjes staan niet helemaal netjes ten opzichte van de rest van het ontwerp en soms zit er een bepaalde witruimte tussen grafische elementen. Dit heeft te maken met de wijze waarop in Outlook een briefpapier wordt opgemaakt. Het komt echter helemaal goed zodra u uw mail verstuurt. De ontvanger krijgt het keurig netjes in zijn mailprogramma binnen.
Doorsturen van DesignMail
Wanneer u een e-mailbericht, dat is opgemaakt met DesignMail, wilt doorsturen verschijnen er in Outlook bijlagen met namen als 'image001.gif' 'image002.jpg' en dergelijke. Dit zijn de afbeeldingen die in het ontwerp worden toegepast. Outlook wil deze bestanden automatisch meesturen om er zeker van te zijn dat een DesignMail bij de ontvanger netjes binnenkomt. Toch kunt u deze bijlagen tijdens het opstellen van een mailbericht gerust verwijderen; ze worden bij de ontvanger alsnog zichtbaar omdat ze tijdens het lezen van een bericht van de server worden gedownload.
Troubleshooting
V: Ik krijg de foutmelding 'Thema's zijn niet geïnstalleerd'.
A: Om DesignMail te kunnen gebruiken moet HTML ingesteld staan.
Klik op het menu-item Extra, klik op Opties, klik op het tabblad E-mailindeling. Klik onder Berichtindeling op HTML.
V: Outlook kan het briefpapier niet vinden.
A: Sinds Outlook 2007 moet het DesignMail briefpapier persé in een bepaalde map op de computer staan, aangezien het bij deze versie van Outlook niet meer mogelijk is te bladeren op de harde schijf om het briefpapier te selecteren.
Deze map bevindt zich op de volgende locatie op uw computer; hierin is uw DesignMail geïnstalleerd:
C: - Program Files - Common Files - Microsoft Shared - Stationery
Helaas hanteert Microsoft in sommige gevallen een andere map. Indien uw Outlook het DesignMail briefpapier niet kan vinden, kan het zijn dat u, naast bovenstaande map, één van de volgende mappen op uw computer heeft staan:
C: - Program Files - Common Files - Microsoft Shared - Briefpapier
En bij 64-bits systemen:
C: - Program Files (x86) - Common Files - Microsoft Shared - Stationery
C: - Program Files (x86) - Common Files - Microsoft Shared - Briefpapier
Oplossing: kopieert u in dat geval uw DesignMail vanuit de eerstgenoemde map (waar uw DesignMail standaard in geïnstalleerd staat) naar de hierboven genoemde map die zich op uw computer bevindt.
Na opnieuw starten van Outlook zal uw DesignMail dan te vinden zijn. Hierna kunt u uw DesignMail alsnog instellen volgens de bovenstaande handleiding. |